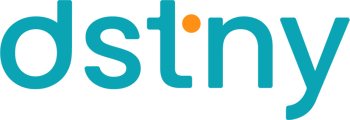Découvrez comment activer votre téléphonie pro dans Teams avec l'application Call2Teams Go.
Téléchargez le guide d'utilisation C2T Go au format pdf
Vivez l'expérience utilisateur C2T Go
Utilisez ce guide pour accéder aux informations suivantes:
- Accès et installation de l'application Call2Teams Go Dstny
- Connexion et page d'accueil
- Passer des appels depuis Call2Teams Go
- Gestion des appels
- Fonctions d'appel avancées
- Historique d'appels
- Gestion des contacts
1. Accès et installation de l'application Call2Teams Go Dstny
Le rajout de l'option Call2Teams Go par votre administrateur provisionne automatiquement l’application Call2Teams Go sur votre compte Microsoft Teams.
Vous devez alors sélectionner Call2Teams Go dans la galerie d'applications Teams et l'épingler votre barre de menu latéral pour un accès facile et rapide.
L'application Call2Teams Go est accessible dans la galerie d'Applications (Microsoft store) sous la section conçue pour votre organisation.

Sélectionnez Call2Teams Go et cliquez sur Ajouter. Cela ajoutera Call2Teams Go à votre environnement Teams.
Vous verrez ainsi l'icône Call2Teams Go ajoutée à votre menu latéral. Cliquez avec le bouton droit de la souris sur l'icône pour épingler définitivement Call2Teams Go.
2. Connexion et page d'accueil
Pour utiliser Call2Teams Go, lancez simplement votre application Teams et cliquez sur l'icône Call2Teams Go Dstny dans la barre latérale.
Attention: il se peut que vous deviez cliquer sur Se connecter avec Microsoft et utiliser vos informations d'identification - Si vous n'avez pas de licence active attribuée à votre compte, contactez votre administrateur.
Par défaut, la page d'accueil Call2Teams Go s'affiche :
-
A gauche, le volet Contacts/Historique des appels - utilisez le pour trouver des contacts.
En bas de ce volet se trouve votre ID utilisateur, qui indique votre nom et votre numéro de contact. -
À droite, le clavier de numérotation permet de passer des appels. Pour plus d'informations, voir Passer et prendre des appels.

3. Passer des appels depuis Call2Teams Go
- Passer des appels à l'aide du clavier de numérotation
Utilisez le clavier téléphonique pour entrer le numéro à appeler ou entrez le numéro à l'aide de votre clavier. - Passer des appels à partir de votre répertoire
Recherchez un contact dans le volet Contacts/Historique des appels.
Cliquez sur le bouton d'appel pour lancer l'appel.
Le standard automatique de Teams lancera alors l'appel pour vous.
Cliquez sur le bouton Démarrer l’appel dans la fenêtre contextuelle lorsqu'elle apparaît:
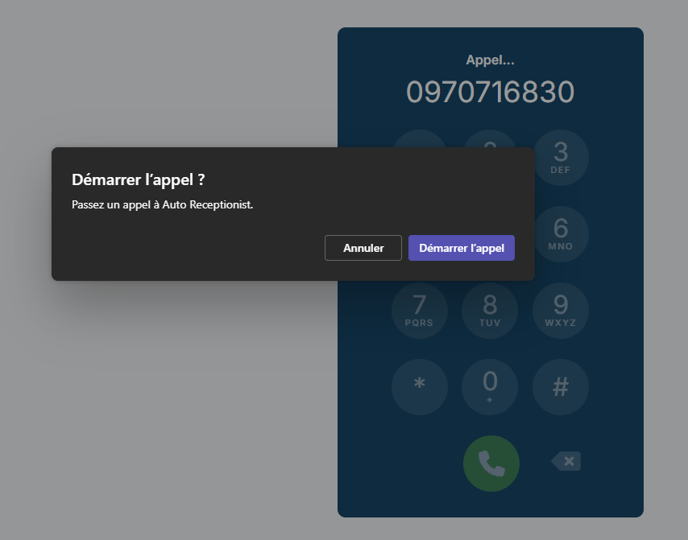
L'appel sera lancé dans une fenêtre d'appel Teams standard.
Attention : lorsqu'un appel est en cours, il apparaît dans votre liste d'appels actifs dans le volet Contacts/Historique des appels.
Cliquez sur l'icône Raccrocher pour mettre fin à l'appel.

4. Gestion des appels
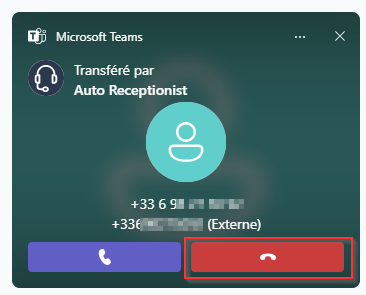
- Rejeter un appel
Procédez comme pour tout autre appel de Teams : cliquez sur l'icône Rejeter l'appel dans la fenêtre contextuelle de l'appel entrant.
- Appels en attente
Utilisez la fonction standard de mise en attente de Teams pour mettre un appel en attente. - Couper le micro
Utilisez la fonction standard de mise en attente de Teams pour mettre un appel en attente. - Gestion des DTMF sur un SVI
Utilisez le pavé de numérotation de Teams pour composer vos choix DTMF sur un SVI.
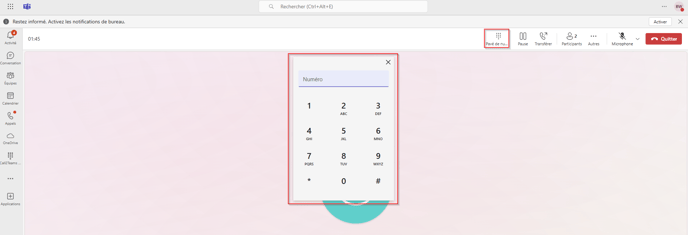
Attention : Le pavé de numérotation de Call2Teams Go ne sert qu'à composer un numéro pour effectuer un appel !
5. Fonctions d'appel avancées
Remarque: au même titre que le transfert d’appel classique dans Teams, Call2Teams Go offre la possibilité de transférer des appels en dehors de Teams.
- Transfert vers un utilisateur Teams
Vous pouvez transférer un appel en cours vers un autre utilisateur Teams (transfert supervisé ou aveugle) directement depuis la fenêtre d’appel Teams. Ce type de transfert ne permet pas de transférer l’appel vers un utilisateur externe à Teams (pour cela, vous pouvez vous référer aux explications plus bas).

- Transfert supervisé vers un utilisateur non Teams
Utilisez cette fonction lorsque vous souhaitez parler à un autre utilisateur externe (contacts personnels autre que utilisateurs Teams) avant de lui transférer un appel.
Lors d'un appel en cours, dans la fenêtre d'appel de Teams, cliquez sur fusionner les appels.

Les appels seront fusionnés et vous pourrez raccrocher, ce qui vous permettra de passer d'autres appels. Les deux autres interlocuteurs resteront en communication.
- Transfert aveugle vers un utilisateur non Teams
Utilisez cette fonction lorsque vous souhaitez simplement transférer un appel sans consultation préalable à vos contacts personnels qui ne sont pas des utilisateurs Teams de votre domaine.
Lors d'un appel en cours, retournez sur le menu de l'application Call2Teams Go Dstny, dans la liste des appels actifs, cliquez sur le bouton Transférer qui apparait au survol de la souris. Recherchez un contact ou saisissez un numéro dans le champ de transfert d'appel de la fenêtre contextuelle qui vient d’apparaître.
Cliquez sur Transférer à côté de son entrée dans la liste. L'appel est transféré et votre appel se termine, ainsi vous pouvez passer d'autres appels.
- Transformer un appel en réunion
Utilisez cette fonction lorsque vous souhaitez faire participer des membres de votre groupe Teams à l'appel en cours.
Il vous suffit d'ajouter les membres de votre équipe à un appel existant à l'aide de l'interface d'appel Teams. L'appel se transforme alors en réunion.
6. Historique des appels
L'onglet historique des appels affiche une liste de vos interactions récentes, regroupées par jour, les plus récentes apparaissant en haut de la page.
Les appels de l'onglet Historique peuvent être filtrés en cliquant sur l'un des types :
- Tous
- Manqué (affiche les appels auxquels vous n'avez pas répondu)
- Entrant (affiche les appels reçus)
- Sortant (affiche les appels sortants)
Cliquez sur l'icône du bouton d'appel à droite de n'importe quelle entrée pour appeler cette personne.

Cliquez sur l'icône des trois points, puis sur Supprimer de l'historique pour supprimer une entrée de votre journal d'historique des appels.

7. Gestion des contacts
Le volet Contacts/Historique des appels regroupe vos contacts :
Mes favoris (affiche une liste de vos contacts épinglés/favoris).
Mes contacts (affiche les contacts de votre carnet d'adresses Outlook et ceux que vous avez ajoutés manuellement).
Mon organisation (affiche les contacts du répertoire de votre organisation).
-
Mes contacts
Il s'agit des contacts de l'utilisateur à partir de son carnet d'adresses Outlook. Les utilisateurs peuvent les gérer, les compléter et les modifier. Pour Mes contacts, Call2Teams Go essaiera de trouver le numéro de téléphone du contact à partir des champs suivants, dans cet ordre :
-
Téléphone Domicile
-
Téléphone Bureau
-
Téléphone Mobile
S'il ne trouve pas de numéro de téléphone dans un champ, il passe au suivant. S'il ne trouve pas de numéro de téléphone dans l'un des champs ci-dessus, le contact ne sera pas affiché.
-
Mon organisation
Ces contacts sont gérés par l'organisation et proviennent de Azure Entra ID, les utilisateurs ne peuvent pas les modifier.
Notez que ces entrées proviennent de la liste « Utilisateurs » dans Entra, et non de la liste « Contacts » de M365. Les contacts partagés organisationnels ne sont pas encore pris en charge dans Call2Teams Go.
Pour les contacts de mon organisation (entreprise), Call2Teams Go essaiera de trouver le numéro de téléphone du contact à partir des champs suivants, dans cet ordre :
-
Téléphone Bureau
-
Téléphone Mobile
S'il ne trouve pas de numéro de téléphone dans un champ, il passe au suivant. S'il ne trouve pas de numéro de téléphone dans l'un des champs ci-dessus, le contact ne sera pas affiché.
- Mes favoris

Pour rajouter un contact dans vos favoris, sélectionnez un contact dans le volet Contacts/Historique des appels.
Cliquez sur l'icône représentant trois points en regard du contact.
Cliquez sur Epingler.
Le contact sera épinglé à votre volet Mes favoris.
Pour supprimer un contact de vos favoris, sélectionnez le contact dans le volet Contacts/Historique des appels.
Cliquez sur l'icône représentant trois points en regard du contact.
Cliquez sur Désépingler.
- Création d'un contact
Cliquez sur le bouton + Ajouter un contact en bas du volet Contacts/Historique des appels.
La fenêtre de création de contact s'affiche.

- Ajout d'un contact individuel
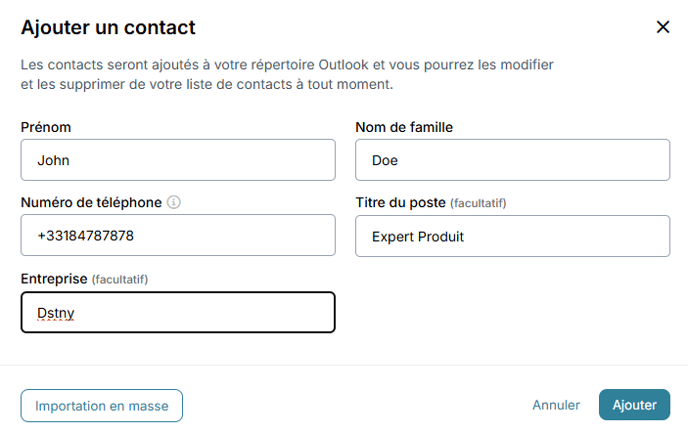

Tous les contacts ajoutés ici apparaîtront sous dans la liste des contacts.
- Importer les contacts en masse (version PC/ MAC)
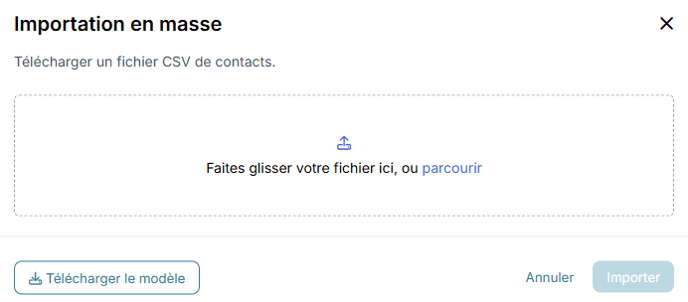
Cliquez sur le bouton + Ajouter un contact en bas du volet Contacts/Historique des appels.
La fenêtre modale de création de contact s'affiche. Cliquez sur le bouton Importation en masse.
Vous pouvez télécharger un fichier de valeurs séparées par des virgules à utiliser comme modèle à partir du bouton Télécharger un modèle.
Remarque : n'écrasez pas les titres des colonnes dans le modèle .csv, la fonction d'importation en a besoin !
Utilisez ce modèle pour formater les données de votre liste de contacts, puis cliquez sur Parcourir pour rechercher et ajouter votre fichier de contacts.
Vous pouvez ajouter plusieurs fichiers à télécharger.
Lorsque vous êtes prêt, cliquez sur Importer pour lancer l'importation des contacts, ou cliquez sur Annuler pour abandonner l'action.
Call2Teams Go vous informera de la réussite de l'importation ou vous invitera à cliquer sur Réessayer si le téléchargement échoue pour une raison quelconque.
- Modifier des contacts
Recherchez un contact dans votre liste de contacts à partir du volet Contacts/Historique des appels.
Cliquez sur l'icône représentant trois points à côté de son nom.
Cliquez sur Modifier le contact.

La fenêtre Modifier le contact s'affiche
Vous pouvez alors modifier les détails du contact. Ces modifications seront apportées à votre carnet d'adresses.
Lorsque vous êtes prêt, cliquez sur Enregistrer pour sauvegarder les modifications ou sur Annuler pour les abandonner et revenir à l'écran d'accueil.
Suppression d'un contact
Recherchez un contact dans votre liste de contacts dans le volet Contacts/Historique des appels.
Cliquez sur l'icône représentant trois points en regard de son nom.
Cliquez sur Supprimer le contact.
Une boîte d'avertissement s'affiche. Vous devez cliquer sur le bouton de confirmation Supprimer le contact pour continuer.
Avertissement : Cette opération supprimera définitivement le contact de votre carnet d'adresses.