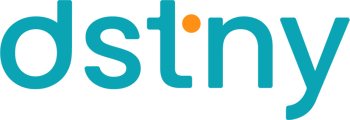Voici un guide pas à pas présentant les étapes nécessaires à la configuration de l'option Dstny Call2Teams
Vous retrouverez dans cet article :
- Le guide d'installation au format pdf
- Introduction
- Les pré-requis d'installation
- Les étapes d'installation
- Installer le add-on et définir un administrateur
- Attribuer l'option Call2Teams aux utilisateurs depuis l'onglet options avancées
- Attribuer l'option Call2Teams aux utilisateurs depuis la configuration d'un utilisateur
- Attribuer l'option Call2Teams aux utilisateurs depuis la création d'un utilisateur
- Vérifier la configuration dans le tenant Microsoft
- Supprimer l'option Call2Teams Go
- Limitation
- Vidéo-démo
Téléchargez le guide d'installation C2T Go
Introduction
Call2Teams Go est une solution middleware basée sur le cloud qui connecte le système de téléphonie MBCaaS existant à un client Microsoft Teams via Direct Routing.
Ce document décrit les étapes nécessaires à la configuration de votre environnement Office365, pour l'intégration du système de téléphonie Call2Teams Go dans Microsoft Teams.
Pour information, Dstny ne propose pas de configurer votre environnement Office365.
Les pré-requis d'installation
- Un compte Microsoft Office 365 ayant des droits d'administrateur global.
-
Un compte Microsoft Teams avec des privilèges administratifs.
- Au moins deux licences compte de ressource Teams (Teams Ressource Account) pour l’utilisation par le système du Standard Automatique.
Toute organisation disposant d'un abonnement incluant des fonctionnalités de téléphonie Teams (comme Teams Phone Standard, Teams Phone avec forfait d'appels, ou licences Teams Shared Devices) se voit allouer gratuitement 25 licences de compte de ressources téléphoniques Teams.
Même si ces licences sont gratuites, elles doivent être commandées via le centre d'administration Microsoft 365
Spécificités selon les plansE1/E3 : Ces plans nécessitent l'ajout d'une licence Teams Phone Standard pour bénéficier des comptes de ressources gratuits3.
E5 : Ce plan inclut déjà Teams Phone Standard, donc les comptes de ressources gratuits sont directement disponibles
Les plans Microsoft 365 Business Standard, Basic et Premium ne permettent pas en eux-mêmes de commander gratuitement des comptes de ressources téléphoniques Microsoft Teams
Obtention de comptes de ressources gratuitsPour obtenir des comptes de ressources téléphoniques gratuits, une organisation doit disposer de licences incluant des fonctionnalités de téléphonie Teams, telles que :
Teams Phone Standard
Teams Phone avec forfait d'appels
Licences Teams Shared Devices
- Deux licences utilisateur Microsoft 365 non attribuées, telles que Business Basic / Premium, ou E1/E3/E5. La licence Téléphonie Microsoft Teams Standard n’est pas nécessaire pour Call2Teams Go.
3. Les étapes d'installation
a. Installer le add-on et définir un administrateur
Sur le portail MyAdmin, allez dans Configuration de l’organisation, puis dans Options Avancées.
Activez le add-on nommé Dstny Teams Telephony en cliquant sur l’icône “+” (Si le add-on Dstny Teams Telephony n’apparait pas, veuillez contacter votre administrateur).

Cliquez sur les 3 petits points et choisissez Configuration.
Si vous êtes vous même un administrateur de votre environnement Teams ou bien que vous avez les identifiants concernées en votre possession, vous pouvez alors donner au système votre consentement afin que celui-ci gère automatiquement la synchronisation des nouveaux utilisateurs. Vous devez alors cliquer sur les différents boutons de consentement et vous identifier quand cela est nécessaire.

Le bouton Sync permet en premier lieu d’associer le domaine Microsoft au compte MBCaaS, puis suivant le besoin de forcer une synchronisation manuelle / ponctuelle.

Afin de voir si la synchronisation est :
-
En cours
-
Terminée
-
En échec
il suffit d’aller dans l’onglet Journaux et de cliquer sur le bouton Actualiser.

Même si le statut est indiqué comme Terminé, il est utile de vérifier le détail en cliquant sur l’œil car il se peut que certaines actions ne soient pas finalisées.

Dans l’exemple ci-dessus il est indiqué de faire une synchronisation manuelle forcée afin que le système puisse créer les utilisateurs virtuels utiles pour la bonne utilisation de Call2Teams Go (par exemple).
Le bouton Consentement de l’option Application de téléphone permet au système d’autoriser l’utilisation du Standard Automatique (compte de ressource) pour émettre et recevoir les appels (callback).
Le bouton Consentement de l’option Interface Utilisateur de l'application téléphonique (Call2Teams Go) permet au système d’autoriser l’installation et l’utilisation de l’application Call2Teams Go sur le client Teams de l’utilisateur (cette application sera alors visible dans la liste des applications Teams).
Le bouton Consentement de l’option Synchro automatique permet au système de synchroniser l'état des utilisateurs automatiquement dès qu’il y a une modification.
Dans tous les cas les identifiants de l’administrateur Microsoft sont alors demandés et une demande d'autorisation devra être alors acceptée comme ci-dessous
- Si vous n’êtes pas l’administrateur ou que vous n’avez pas les identifiants concernés
.png?width=688&height=393&name=image-20250128-133938%20(2).png)
Recherchez l’email qui vient d'être envoyé à l’administrateur et cliquer sur le lien d’invitation.
Vous accédez alors au portail de configuration qui va vous permettre d’autoriser la synchronisation de l’environnement Dstny sur votre environnement Microsft Office 365.
Si vous avez un message d’erreur indiquant que le compte utilisé n’est pas reconnu, choisissez l’option proposée Se connecter avec un autre compte, et choisissez votre compte Microsoft Office 365 qui a les droits d'administrateur global.
Cliquez sur l’onglet Services puis sur Teams et cliquez sur le bouton Sync Now afin de lancer une première synchronisation.

La synchronisation est alors terminée quand le bouton indique Sync Now.
Pour forcer une synchronisation manuelle il suffit de choisir Manual Sync dans la liste déroulante.

Le statut sur le portail MBCaaS est alors Accepté et le domaine Microsoft est alors bien lié comme dans l’exemple ci-dessous:

Cliquez ensuite sur les boutons d’activation de Phone App et Auto Sync et faites toutes les demandes de consentement.


L’environnement MBCaaS est alors totalement configuré et vous pouvez alors ajouter des utilisateurs.

Vérification finale
C2TGo nécessite l’utilisation de la licence gratuite Compte de ressources téléphoniques Microsoft Teams (avoir au minimum une licence libre) pour émettre et recevoir des appels. Le système crée alors deux utilisateurs virtuels Auto Receptionist dans l’environnement Microsoft.

Si c’est deux utilisateurs ne sont pas créés, vérifiez la disponibilité de vos licences et regardez les logs.
.png?width=688&height=464&name=image-20250130-124509%20(1).png)
b. Attribuer Call2TeamsGo depuis l'onglet Options Avancées
Sur le portail MyAdmin, allez dans Configuration de l’organisation, puis dans Options Avancées.
Cliquez sur les 3 petits points et cliquez sur Configuration.

Cliquez sur Utilisateurs puis sur Ajouter des utilisateurs.

Choisir les utilisateurs ayant besoin de la solution Dstny Call2Teams Go.

La plateforme MyAdmin essaie de mettre en correspondance les utilisateurs avec les users Microsoft Teams via l'email de l'utilisateur. Si l’email est commun, alors le compte Teams adéquat sera automatiquement associé (comme ici sur l’utilisateur Wanda Maximoff). Si l’email de l’utilisateur ne correspond pas à un utilisateur Teams, il faut alors l'associer manuellement en éditant l’utilisateur après son enregistrement.
Pour activer la licence Dstny Call2Teams Go sur l’utilisateur, il suffit de choisir “Call2Teams Go” dans la liste déroulante (voir image ci-dessus).
Si l'utilisateur Microsoft a déjà une licence Teams Standard associée (utilisée pour Call2Teams et non pas Call2Teams Go) une alerte vous sera alors présenté vous indiquant que la licence choisie ne correspond pas à ce que l'utilisateur est censé avoir.
En cochant la case “E-mail d’approvisionnement”, vous pouvez envoyer automatiquement un email à l’utilisateur afin qu’il soit averti de l’implémentation de la licence Call2Teams Go sur son compte.

Dans l’exemple ci-dessus, l’utilisateur Wanda Maximoff est automatiquement connecté du fait que son email corresponde à un email du domaine Microsoft.

Pour l’utilisateur Bruce WAYNE, lors de l’ajout aucune correspondance n’avait été faite, il faut donc éditer cet utilisateur pour l’associer manuellement.
Seuls les emails des licences Microsoft ayant une licence utilisant Teams seront visibles.

L’ajout du service pour cet utilisateur est effectif immédiatement et la facturation de ce service commencera dès la mise en service.
Le fait d’avoir donner votre consentement lors de l'étape 1 sur la synchronisation automatique permet au système de tout déployer de façon automatique et de pousser l’application Call2Teams Go sur le portail d’application Teams. L’utilisateur, après un délai assez court (environ 10 minutes), se retrouve alors avec la possibilité d’installer Call2Teams Go depuis son portail d’application.

La page des Options Avancées vous indique en permanence l'état de synchronisation des utilisateurs.

Vous pouvez alors décider de faire une synchronisation manuelle, d'éditer un utilisateur afin de corriger un paramètre ou de vous connecter au portail d'administration Dstny Teams pour modifier la configuration ou déclencher une synchronisation depuis ce portail. Il se peut que synchronisation soit déjà en cours, il est donc conseillé d’attendre un peu et de rafraichir la page de temps en temps.

c. Attribuer Dstny Call2Teams Go depuis la page de configuration d’un utilisateur
Editez l’utilisateur concerné.

Allez dans les paramètres avancés et activer la licence C2T Go.

Pour activer la licence Dstny Call2Teams Go sur l’utilisateur, il suffit de choisir “Call2Teams Go” dans la liste déroulante (voir image ci-dessus).
MyAdmin essaie de mettre en correspondance les utilisateurs avec le compte Microsoft Teams via l'email de l'utilisateur. Si l’email est commun, alors le compte Teams adéquat sera automatiquement associé. Si l’email de l’utilisateur ne correspond pas à un utilisateur Teams, il faut alors l'associer manuellement depuis la liste déroulante. Seuls les emails des licences Microsoft ayant une licence utilisant Teams seront visibles.
L’ajout du service pour cet utilisateur est effectif immédiatement et la facturation de ce service commencera dès la mise en service.
-
Le fait d’avoir donner votre consentement lors de l'étape 1 sur la synchronisation automatique permet au système de tout déployer de façon automatique et de pousser l’application Call2Teams Go sur le portail d’application Teams. L’utilisateur, après un délai assez court (environ 10 minutes), se retrouve alors avec la possibilité d’installer Call2Teams Go depuis son portail d’application.
.png?width=688&height=297&name=image-20241210-112942%20(1).png)
La page des Options Avancées vous indique en permanence l'état de synchronisation des utilisateurs.
.png?width=688&height=300&name=image-20241127-170723%20(1).png)
Vous pouvez alors décider de faire une synchronisation manuelle, d'éditer un utilisateur afin de corriger un paramètre ou de vous connecter au portail d'administration Dstny Teams pour modifier la configuration ou déclencher une synchronisation depuis ce portail. Il se peut que synchronisation soit déjà en cours, il est donc conseillé d’attendre un peu et de rafraichir la page de temps en temps.
.png?width=688&height=296&name=image-20241127-171008%20(1).png)
d. Attribuer Dstny Call2Teams Go lors de la création d’un utilisateur
Si l’option avancée Dstny Teams Telephony a été activée en amont (cf étape 1), vous pouvez alors directement attribuer la licence Dstny Call2Teams Go sur un utilisateur lors de la création de ce dernier.

Pour activer la licence Dstny Call2Teams Go sur l’utilisateur, il suffit de choisir “Téléphonie Teams Phone App” dans la liste déroulante (voir image ci-dessus).
MyAdmin essaie de mettre en correspondance les utilisateurs avec le compte Microsoft Teams via l'email de l'utilisateur. Si l’email est commun, alors le compte Teams adéquat sera automatiquement associé. Si l’email de l’utilisateur ne correspond pas à un utilisateur Teams, il faut alors l'associer manuellement depuis la liste déroulante. Logiquement, seuls les emails des licences Microsoft ayant une licence utilisant Teams seront visibles.
L’ajout du service pour cet utilisateur est effectif immédiatement et la facturation de ce service commencera dès la mise en service.
e. Vérifiez la configuration dans le tenant Microsoft
Suite aux étapes précédentes, vous pouvez vérifier que vos utilisateurs Microsoft Teams ont bien l’option avancée Dstny Teams Telephony associé.
Allez dans votre environnement d’administration Teams et regardez la configuration de l’utilisateur concerné.
La stratégie d’appel de l’utilisateur Teams a bien été modifiée.

L’utilisateur se retrouve avec la possibilité d’installer Call2Teams Go depuis son portail d’application.
.png?width=688&height=297&name=image-20241210-112942%20(2).png)
4. Supprimer l'option Call2Teams Go
- Supprimer l’option depuis le profil utilisateur
Editez l'utilisateur concerné, puis sélectionnez les paramètres avancés et désactiver la licence Téléphonie Teams Phone App (à décocher) puis enregistrez.

Attention : l’icône en forme de poubelle ne supprime pas l’option associée à l’utilisateur. Il permet simplement de dissocier le compte Microsoft de l’utilisateur afin de pouvoir sélectionner un autre utilisateur Microsoft.
Si vous enregistrez dans l'état ci-dessous, l'option sera toujours active et facturée.
- Supprimer un utilisateur depuis l'option avancée Dstny Teams Telephony
Sur le portail MyAdmin, allez dans Configuration de l’organisation, puis dans Options Avancées.
Editez le add-on nommé Dstny Teams Telephony.
Si le add-on Dstny Teams telephony n’apparait pas, veuillez contacter votre administrateur.

La suppression du service pour cet utilisateur est effective immédiatement et la facturation s’arrêtera automatiquement pour cet utilisateur à la fin du mois en cours.
- Désactiver le service Dstny Teams Telephony pour l’ensemble des utilisateurs
Sur le portail MyAdmin, allez dans Configuration de l’organisation, puis dans Options Avancées.
Editez le add-on nommé Dstny Teams Telephony en cliquant sur l’icône de configuration.
Sélectionnez le choix "désactiver le service".

Note: la désactivation du service ne sera effective que 14 jours après cette action et la facturation s’arrêtera automatiquement à la fin du mois en cours après les 14 jours de délai.
5. Limitation
Les appels Call2Teams Go sont des appels Teams natifs, le délai de sonnerie par défaut de Microsoft Teams est de 20 secondes et ne peut être prolongé même si un délai supérieur a été fixé sur les paramètres de l’utilisateur.
Ceci est une limitation de Microsoft indépendante de notre volonté et non modifiable.
Merci de prendre en compte cette information si Call2Teams Go est le seul équipement permettant de recevoir les appels externes.