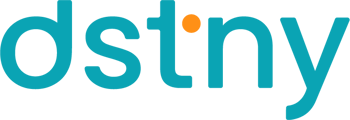La création d'un utilisateur permet de choisir les paramètres nécessaires à l'activation du service. D'autres paramètres sont personnalisables une fois l'utilisateur créé.
Pour modifier un utilisateur, RDV dans l'onglet Utilisateurs, cliquez sur les 3 points et sélectionnez Modifier un utilisateur.
Onglet utilisateur

Onglet numéros

| 1. | Menu permettant de changer le numéro principal de la licence. |
| 2. | Zone qui affichera le numéro de mobile associé au compte (dans l’hypothèse où il y en a un). |
| 3. | Champ permettant d’associer un numéro court à la licence. |
| 4. | Zone permettant d’associer un numéro de mobile à la licence (convergent ou non convergent). |
| 5. | Menu permettant d’associer le compte à un téléphone de bureau (la déclaration du téléphone de bureau sur le tenant doit se faire en amont). Le bouton “Afficher tous les champs de catalogue” n’est plus présent depuis SMP 2.3 |
| 6. | Menu permettant de modifier le numéro présenté lors des appels sortants. La liste se base sur les services déjà configurés sur le tenant (Groupements, SVI). |
| 7. | Menu permettant de définir un rôle (ce champ va disparaître car sa fonctionnalité est couverte et améliorée par la gestion des statuts). |
| 8. | Zone permettant d’indiquer un numéro de mobile qui sera utilisé lors des authentification 2FA (pour l’instant cette fonctionnalité n'est pas disponible) |
Onglet groupements d'appels
_ sous onglet groupement d'appels

| 1 | Zone permettant de recherche un groupement. |
| 2 | Zone affichant le nom des groupements. |
| 3 | Zone affichant le type de droit que l’utilisateur a sur le groupement. |
| 4 | Zone affichant si l’utilisateur est connecté ou non au groupement. |
| 5 | Bouton permettant de se rendre directement dans la configuration du groupement. |
_ sous onglet statut d'activité
.png?width=688&height=823&name=image-20250304-135153%20(1).png)
Cet onglet permet de configurer un calendrier de présence en fonction des statuts pour l’utilisateur.
Il permet donc d’organiser automatiquement si besoin le statut d’un utilisateur en fonction de ses horaires de travail ou d’une absence ponctuelle.
Les messages joué durant les statuts d’absence seront des messages systèmes du statut correspondant.
_ sous onglet modèles de statuts

Cet onglet permet d’afficher ou de configurer un modèle de statuts pour un utilisateur. Ce modèle peut être configurer individuellement sur chaque utilisateur en fonction de ses besoin ou alors configurer via un modèle par défaut qui pourra être appliqué à l’ensemble des utilisateurs. Ils hériteront donc tous de la même configuration de statuts.
Ces modèles sont pris en compte si l’utilisateur n’a pas fait de statuts personnalisé via ConnectMe. Ils permettent donc de définir une action en fonction de chaque statuts disponible pour l’utilisateur.
Règles entrantes
Les règles entrantes seront utilisées lorsque l’utilisateur reçoit un appel, par exemple si sur le statut Occupé un transfert est effectué vers un standard téléphonique, lorsque l’utilisateur va recevoir un appel et que son statut est configuré sur Occupé alors l’appel sera automatiquement redirigé vers le standard.
Notez que si le champ “si l’utilisateur est occupé” n’est pas vide, celui-ci ne recevra pas d’appel simultanés.
Règles sortantes
Les règles sortantes permettent de définir quel numéros sera présenté en fonction du statuts configuré sur l’utilisateur, par exemple sur la règle en Pause déjeuner la présentation du numéro est configuré sur le Mobile, l’utilisateur présentera donc son numéro de mobile lors de ces appels sortant quand le statut Pause déjeuner est sélectionné.
_ sous onglet modèles de calendriers

Cet onglet permet d’afficher ou de configurer un modèle de calendrier pour un utilisateur. Ce modèle peut être configuré individuellement sur chaque utilisateur en fonction de ses besoin ou alors configurer via un modèle par défaut qui pourra être appliqué à l’ensemble des utilisateurs. lls hériteront donc tous de la même configuration de calendrier.
Cet onglet permet de configurer les horaires de travail de l’utilisateur et de définir la disponibilité de l’utilisateur.
_ sous onglet groupes d'interception
Cet onglet permet d’afficher les groupes d’interception dont l’utilisateur est membre.

| 1 | Zone permettant de filtrer la liste des groupes d’interception dont l’utilisateur est membre. |
| 2 | Bouton permettant de s’inscrire dans un groupe d’interception existant. |
| 3 | Zone affichant la liste des groupes d’interception dont l’utilisateur est membre. |
| 4 | Bouton permettant de se rendre sur la page de configuration du groupe d’interception. |
_ sous onglet journal d'activité du système
Cet onglet permet de vérifier les logs lors de l’envoi d’un modèle de provisioning. Les modèles de provisioning sont configurés pas nos soins et sont identiques pour tous nos clients. Le contenu du modèle change en fonction de la configuration de l’utilisateur. Nos clients n’ont rien à faire.

| 1 | Zone permettant de rechercher un log. |
| 2 | Bouton permettant d’exporter la liste des logs au format CSV. |
| 3 | Zone affichant la liste des logs. |
Onglet appareils

Cet ongler permet d’activer le Third Party (autoriser l’enregistrement SIP d’un utilisateur sur un poste).
Onglet paramètres avancés

| 1. | Zone permettant de définir l’identifiant de connexion (ConnectMe ou Administrateur). |
| 2. | Zone à ne pas toucher. |
| 3. | Zone permettant de définir le code PIN de la boite vocale personnelle. |
| 4. | Champs permettant de définir le Pays, la Localisation (valeur par défaut France) et le Fuseau horaire (valeur par défaut Europe/Paris). |
| 5. | Zone permettant d’ajouter et autoriser des droits à l’utilisateur. |
| 6. | Zone permettant d’associer l’utilisateur à une licence Téléphonie Teams (C2T ou C2T Go) ou Call Recording (si les Add-ons dont déjà activés sur le tenant). |